
Para hacer la tabla dinámicas seguiremos los siguientes pasos:
- Seleccionar el área que contiene los datos a utilizar. En caso que hayas bajado el archivo de ejemplo selecciona todos los datos.
- Una vez seleccionados los datos, en el menú Datos seleccionas la opción Informe de tablas y gráficos dinámicos y deberá aparecer una ventana como esta:

- En esta ventana deberán estar seleccionadas las opciones Lista o base de datos de Microsoft Office Excel y la opción Tabla dinámica, una vez que nos aseguramos de esta selección hacemos clic en Siguiente
- A continuación aparecerá una pequeña ventana preguntándonos el rango de los datos que queremos en la tabal dinámica pero como ya los hemos seleccionado, el rango ya aparecerá en el recuadro por lo que sólo haremos clic en el botón Siguiente.
- Si no seleccionamos la tabla de datos al principio este es le momento para determinar el rango, haciendo clic en el icono Rango y seleccionanado los datos, incluyendo los títulos..
- A continuación nos preguntará donde queremos situar nuestra tabla dinámica, seleccionamos Hoja de cálculo nueva y hacemos clic en el botón Finalizar
Con esto nuestra pantalla deberá quedar como sigue:
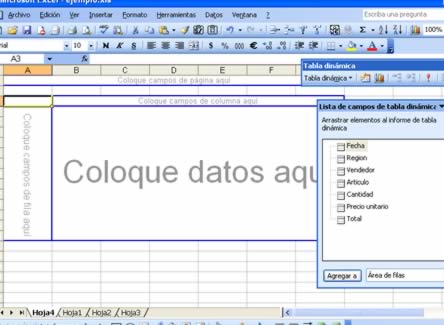
- Ahora lo que tenemos que hacer es arrastrar los campos de acuerdo a como queramos consolidar nuestra información. Para este ejemplo queremos saber cuanto se vendió de cada artículo por región por lo que de la Lista de campos de tabla dinámica arrrastramos el campo Región a donde dice Coloque los campos de columna aquí.
- Posteriormente arrastramos el campo Articulo a donde dice coloque campos de fila aquí y por último lo hacemos también con el campo Total arrastrandolo a donde dice Coloque datos aquí Con esto, se nos presentará un resumen de ventas por región y por artículo.

 En este primer paso debemos:
En este primer paso debemos: Ahora sólo tienes que elegir un título para tu blog y una dirección. Apunta éste último dato. La dirección luego será la que debas publicitar para que otras personas puedan leer tu espacio. Se compondrá de “http://” más lo queescribas en el campo más “.blogspot.com”.
Ahora sólo tienes que elegir un título para tu blog y una dirección. Apunta éste último dato. La dirección luego será la que debas publicitar para que otras personas puedan leer tu espacio. Se compondrá de “http://” más lo queescribas en el campo más “.blogspot.com”. En la siguiente pantalla escoger una plantilla y pulsa en “Continuar” .Recuerda que todo lo que has hecho hasta ahora es modificable más tarde.
En la siguiente pantalla escoger una plantilla y pulsa en “Continuar” .Recuerda que todo lo que has hecho hasta ahora es modificable más tarde.



 Te aparecerá la página Añadir amigos. Aquí tienes la opción de ver que contactos del servicio de mensajeria con el que creaste tu cuenta en myspace están registrados en myspace e invitar a tus otros contactos a unirse a ti en MySpace. Para ello, haz clic en Buscar amigos, te será solicitada tu contraseña de tu correo electrónico.
Te aparecerá la página Añadir amigos. Aquí tienes la opción de ver que contactos del servicio de mensajeria con el que creaste tu cuenta en myspace están registrados en myspace e invitar a tus otros contactos a unirse a ti en MySpace. Para ello, haz clic en Buscar amigos, te será solicitada tu contraseña de tu correo electrónico.









 LOS ICONOS SON REPRESENTACIONES GRAFICAS DE LOS OBJETOS DE WINDOWS, LOS CUALES AL VERLOS NOS DA UNA IDEA DE LO QUE PUEDA SER, COMO POR EJEMPLO EL ICONO DE LA PAPELERA DE RECICLAJE ES UN BOTE DE BASURA.
LOS ICONOS SON REPRESENTACIONES GRAFICAS DE LOS OBJETOS DE WINDOWS, LOS CUALES AL VERLOS NOS DA UNA IDEA DE LO QUE PUEDA SER, COMO POR EJEMPLO EL ICONO DE LA PAPELERA DE RECICLAJE ES UN BOTE DE BASURA.
